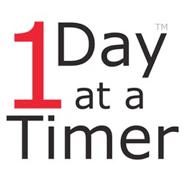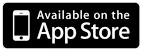|
|
||
Help Introduction The One Day at a Timer has 4 main views: My Day Count, My Sponsor, My History and My Start Date. Two additional views, called Intro and Settings, are available anytime from the upper corner buttons. If you have any comments, suggestions or would like to Tell-a-Friend about the One Day at a Timer you can do so using Contact Us under Settings in the Application.
My Day Count View This view displays the number of days since you began the current Day Count. The count is updated once a day at midnight local time. This view also allows you to add a motivational message and up to 6 photos from your Photo Gallery. How do I change the motivational message on my Day Count View? Tap on SETTINGS. There are six motivational messages in the table to choose from. The first one is blank and the other 5 are pre-loaded. To enter your own text, tap on the blank and type your text as you want it to appear. To choose one of the pre-loaded messages, simply tap to select. How to I change the way my Day Count is displayed? There are 2 choices for how the day count is displayed: number of days, or years/months/days. Change the display any time you want with a flick of your finger. How do I add or change my motivational photos? Tap on SETTINGS. You can add up to 6 photos to your Day Count View. Tap on either a number or photo and your Photo Gallery will open. Choose any photo from your gallery. You can resize photos by pinching with two fingers or reposition using one. When you’re happy, tap CHOOSE. The photos you selected will appear on your Day Count View. Tap 3 times to delete any photo.
My Sponsor View You can select anyone from your Contacts to be your sponsor. If your sponsor is not in your Contacts, open that application and add him or her first. How do I add a Sponsor to the One Day at a Timer? Tap on MY SPONSOR. To add a sponsor, tap ADD SPONSOR, and your Contacts List will open. Choose your sponsor. Your sponsor’s first name, their first 2 telephone numbers, and their first email address will now appear on your Sponsor View. On an iPhone they will all appear as tap-able buttons. On an iTouch, only the email will be a Tap-able button How do I add or change my sponsor’s photo? Tap on the photo or silhouette and your Photo Gallery will open. Choose any photo from your gallery. You can resize photos by pinching with two fingers or reposition using one. When you’re happy, tap CHOOSE. The photo you selected will appear on your Sponsor View. Tap 3 times to delete the photo. How do I change the text message on the Sponsor view? Tap the text message and type in the new message.
My History View This view displays 2 charts. The pie chart presents your current Day Count as a percentage of a year and shows how many days have passed in the current year. The bar chart tracks your current Day Count against previous attempts. How do I enter my History? Tap on MY HISTORY. To add an event, Tap ADD HISTORICAL EVENT. Use the wheels to select a start date and tap SET START DATE. Use the wheels to select an end date and tap SET END DATE. Tap SAVE. How to I edit My History? Tap the EDIT button. Tap the minus sign of the event you want to delete. Tap DELETE. There is no way to alter an existing event. You must first delete it and then enter a new event.
My Start Date View This view controls your current Start Date. Use it to set a new Start Date either the first time, or after re-setting. How do I set a new Start Date? Tap on MY START DATE. If you are setting the Start Date for the first time, use the wheels to select a date and tap SET MY START DATE. The Start Date can be today or any date in the past. The Day Count View and the History View will now display the correct day count. How do I Reset my Start Date? If for any reason you need to Reset or change your start date, Tap RESET MY START DATE. To save the current Day Count to your History, tap RESET AND SAVE HISTORY. To zero the Day Count without saving tap RESET ONLY. The Day Count will now be set to zero and you must select a new Start Date to begin again.
My Settings View The Settings View is where you can further personalize the One Day at a Timer to suit you. How do I change the Day Count Message? Tap on SETTINGS. There is room for six motivational messages in the table. The first one is blank and the other 5 are pre-loaded. To enter your own text, tap on the blank and type your text as you want it to appear. To choose one of the pre-loaded messages, simply tap to select. How do I add or change motivational photos? Tap on SETTINGS. You can add up to 6 photos to your Day Count View. Tap on either a number or photo and your Photo Gallery will open. Choose any photo from your gallery. You can resize photos by pinching with two fingers or reposition using one. When you’re happy, tap CHOOSE. The photo you selected will appear on your Day Count View. Tap 3 times to delete any photo. How do I change the way my History is displayed? Tap SETTINGS. The Bar Chart will display the current Day Count and up to 6 past events. Events can be sorted by date or by number of days in the event. The number of days is displayed above each bar. How do I toggle On or Off the Day Count in the application icon? Tap SETTINGS. The Icon Day Count will display correctly to a maximum of 4 digits only. The Day Count will only update when the application is launched. How do I set or change the password? Tap SETTINGS Tap the password box to set or change the password. You will be asked to enter your new password twice. How do I reset the One Day at a Timer? Tap SETTINGS. RESET initializes the entire application. Your Day Count, Sponsor Information, History, Start Day and Settings will ALL be deleted. This action can NOT be undone. |
||
Feel free to contact us should you have any questions. 1017 Visual Effects Inc. ©2010 |
||
One Day at a Timer is a trademark of 1017 Visual Effects Inc., registered in the U.S. and other countries. |
||
Apple, the Apple logo, iPhone, iPod touch, and iTunes are trademarks of Apple Inc., registered in the U.S. and other countries. iPad is a trademark of Apple Inc. App Store is a service mark of Apple Inc. |
||